หน้าต่างหลักของ MetaTrader 4
เมื่อเปิด MetaTrader4 ขึ้นมาครั้งแรกจะพบกับเมนูต่างๆเช่นภาพด้านบน โดยในส่วนของ Chart จะมีพื้นหลังเป็นสีดำและมีแท่งราคาเป็นสีเขียว และปราศจาก Indicator ใดๆ โดยเราจะมาแนะนำวิธีตั้งค่า Chart ในภายหลัง
หน้าต่างของ MetaTrader4 มี 5 ส่วนหลักเท่านั้น โดยจากนี้ไปเราจะแนะนำคุณไปทีละส่วนๆ
- ส่วนแรกสุดคือแถบ Tool barsโดยจะติดตั้งอยู่ด้านบนสุดของหน้าต่าง โดยแถบ Tool bars นี้จะประกอบไปด้วยไอค่อนของเครื่องมือมากมายที่ใช้ควบคุมหน้าต่างทั้งหมดของ MetaTrader4 รวมถึง chart ด้วย
- ส่วนที่สองคือหน้าต่าง Chartจะเป็นหน้างขนาดใหญ่ตรงกลางหน้าจอ โดยหน้าต่าง Chart จะแสดงราคาของผลิตภัณฑ์ในรูปแบบของกราฟราคา โดยสามารถปรับแต่ง Chart ได้ผ่านแถบ Tool bars ด้านบน
- ส่วนที่สามคือหน้าต่าง Market Watchจะอยู่บริเวณมุมบนด้านซ้ายใต้แถบ Tool bars โดยในส่วนนี้จะเป็นหน้าต่างที่แสดงรายการผลิตภัณฑ์จากตลาดทุกตลาดที่สามารถเทรดได้โดยโบรคเกอร์ของคุณ โดยจะแสดงในรูปแบบชื่อผลิตภัณฑ์พร้อมราคาเสนอซื้อ เสนอขายล่าสุด แบบเรียลไทม์ คุณสามารถเพิ่มผลิตภัณฑ์บนหน้าต่าง Market Watch ได้ตามต้องการเพียงคลิ๊กขวา และเลือกแสดงเท่านั้น
- ส่วนที่สี่คือหน้าต่าง Navigatorจะอยู่ใต้หน้าต่าง Market Watch โดยจะทำหน้าที่แสดงส่วนของ account ของคุณ, ชุดของ indicator , expert advisors และ scripts
- ส่วนสุดท้ายคือแถบ Terminalจะตั้งอยู่ด้านล่างสุดของหน้าต่าง โดยจะทำหน้าที่แสดงข้อมูลการเทรดทั้งหมดของคุณ ทั้งยอดเงินของคุณ โดยจะแบ่งออกเป็นแท็บย่อยๆอีก 6 แท็บ คือ Trade, Account History, News, Alerts, Mailbox, และJournal แท็บ Trade นั้นจะเป็นส่วนที่สำคัญที่สุด เพราะจะทำหน้าที่แสดงคำสั่งซื้อ-ขายทั้งหมดของคุณ แท็บ Account History จะมีความสำคัญเป็นลำดับถัดมาเพราะจะทำหน้าที่แสดงข้อมูลประวัติการซื้อ-ขายย้อนหลังของคุณ และรวมถึงข้อมูลประวัติการฝากถอนเงินบนบัญชีของคุณอีกด้วย คุณสามารถพิมพ์ข้อมูลเหล่านั้นออกมาจากแท็บนี้ได้เช่นกัน
การตั้งค่า Chart
คุณสามารถปรับแต่ง chart ของคุณได้อย่างอิสระ โดย MetaTrader4 อนุญาตให้คุณได้ออกแบบ chart ในแบบของคุณและปรับเปลี่ยนสีได้ตามใจชอบ โดยเราจะแนะนำการปรับแต่ง Chart ให้คุณไปทีละขั้นตอน
- การเปิด chart มี 3 วิธีการง่ายๆในการเปิด chart วิธีที่ 1 ของคุณคุณสามรถคลิ๊กคำว่า “File” บนแถบเมนูด้านบนสุดของหน้าต่าง จากนั้นคลิ๊ก “New Chart” วิธีที่สองคุณสามารถคลิ๊กบน Market Watch จากนั้นเลือกผลิตภัณฑ์ที่คุณต้องการแล้วลากลงบน Chart Window วิธีสุดท้ายคุณจะเห็นไอค่อน New chart บนแถบ Tool bars คลิ๊กที่ไอค่อนจากนั้นเลือกผลิตภัณฑ์ที่ต้องการ
- การตั้งค่าคุณลักษณะของ Chart หลังจากเปิด Chart แล้วให้คุณคลิ๊กขวาบน Chart จากนั้นเลือก “properties” ซึ่งอยู่ด้านล่างสุดของเมนูที่ปรากฎขึ้น จากนั้นปรับแต่งคุณลักษณะของ Chart ได้ตามต้องการ โดยคุณลักษณะจะแบ่งเป็น 2 หน้าต่างได้แก่ color และ common หน้าต่าง color คุณจะสามารถตั้งค่าสีของวัตถุต่างๆบน chart ได้ และบนหน้าต่าง common คุณสามารถตั้งค่าเปิดปิดการใช้งานวัตถุบางอย่างบน chart ได้ นอกจากนั้นยังตั้งค่าการแสดงผลรูปแบบของกราฟราคาเช่น line หรือ candlestick
- จดจำรูปแบบการตั้งค่า Chart ในรูปของ Template คุณสามารถจดจำการตั้งค่าของ Chart ในรูปแบบของ Template จากนั้นปรับการตั้งค่าของ Chart อื่นๆให้เป็นรูปแบบเดียวกันได้อย่างง่ายดาย โดยคุณสามารถจดจำการตั้งค่าได้โดยคลิ๊กที่ไอค่อน “Template” ซึ่งอยุ่ด้านขวาสุดของแถบ Tool bars จากนั้นเลือก “Save Template” หรือคลิ๊กขวาบน Chart จากนั้นเลือก “Template” และ “Save Template” ตามลำดับ
การติดตั้ง Indicators
คุณสามารถติดตั้ง Indicator ลงบน Chart ได้โดยวิธีการที่ง่ายที่สุดคือคลิ๊กไอค่อน “Indicator” ซึ่งอยู่บนแถบ Tool bars จากนั้นเลือกชนิดของ Indicator จากนั้นจึงเลือก Indicator นอกจากนี้คุณยังสามารถเพิ่ม Indicator ได้โดยเลือก Insert จากแถบเมนูด้านบนสุด จากนั้นเลือก Indicator ชนิดของ Indicator และตัว Indicator ตามลำดับ
หลังจากเลือกเสร็จแล้ว กล่องการตั้งค่า Indicator จะปรากฎขึ้นมาดังภาพด้านล่าง
โดยเราในตัวอย่างจะเป้นการติดตั้งเส้น moving averages หรือ ma
เมื่อกล่องการตั้งค่าปรากฎขึ้นมาแล้ว ซึ่งในที่นี้คือ ma คุณสามารถตั้งค่า Period เลือกชนิดของ ma และประเภทราคาที่ใช้ในการคำนวณ นอกจากนี้ยังปรับแต่งสีเส้น รูปแบบของเส้น และขนาดของเส้นได้อีกด้วย นอกจากนี้คุณยังสามารถรูปแบบการตั้งค่าในรูปของ Template ได้เช่นเดียวกับ Chart
เมื่อกล่องการตั้งค่าปรากฎขึ้นมาแล้ว ซึ่งในที่นี้คือ ma คุณสามารถตั้งค่า Period เลือกชนิดของ ma และประเภทราคาที่ใช้ในการคำนวณ นอกจากนี้ยังปรับแต่งสีเส้น รูปแบบของเส้น และขนาดของเส้นได้อีกด้วย นอกจากนี้คุณยังสามารถรูปแบบการตั้งค่าในรูปของ Template ได้เช่นเดียวกับ Chart
Credit:www.toptrader.co.th








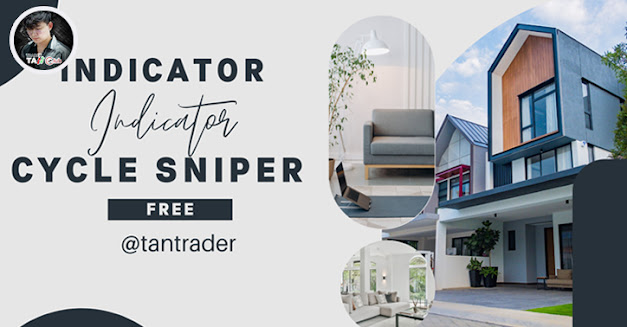





ความคิดเห็น
แสดงความคิดเห็น